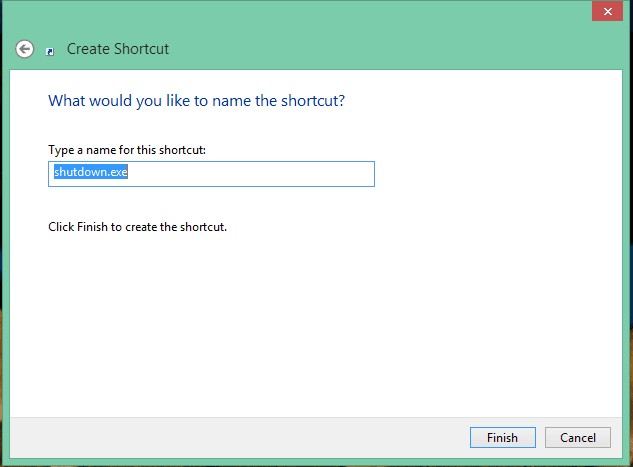Salah satu fitur unik dari windows 8 adalah password gambar. User dapat membuat password gambar sebagai alternatif dari password text yang biasa digunakan. Windows 8 menyediakan fitur ini karena pada dasarnya windows 8 dibuat untuk device yang memiliki layar sentuh.
Cara kerja password gambar ini adalah komputer akan menampilkan gambar (gambar yang telah kita pilih sebelumnya pada saat pembuatan password gambar) ketika user akan melakukan login. Kemudian user akan menggambar gesture misalkan lingkaran atau garis lurus pada gambar tersebut. Jika gesture tersebut sesuai, maka anda dapat login.
Sebagai catatan, password gambar tidak seaman password text yang biasa kita gunakan. Salah satu alasannya adalah ketika anda mencoba login, maka password anda akan rentan untuk diketahui orang lain. Orang disebelah anda mungkin akan melihat gesture password gambar anda. Namund dari segi kemudahan, password gambar lebih mudah dan cepat dibandingkan dengan mengetikkan password secara konvensional.
Berikut merupakan langkah-langkah untuk membuat password gambar pada windows 8.1 :
1) Buka Start Screen (dapat dilakukan dengan menekan tombol windows pada keyboard)
2) Ketikkan "pic pass" lalu pilih menu "Set up picture password".
3) Klik tombol Add pada bagian picture password seperti pada gambar dibawah ini.
4) Akan muncul pilihan Use this picture atau Choose new picture. Jika anda ingin memilih gambar yang lain pada komputer anda, silahakan pilih menu Choose new picture. Setelah anda memilih, klik menu Use this picture.
5) Anda akan diminta untuk membuat 3 gesture, silahkan anda buat lingkaran atau garis lurus sesuai dengan keinginan anda. Pada contoh kali ini, saya menggunakan gesture seperti pada gambar dibawah ini :
6) Anda akan diminta untuk mengulangi gesture tersebut. Setelah anda melakukannya, tekan tombol finish.
Password gambar anda sekarang sudah siap digunakan. Untuk melakukan tes, silahkan tekan tombol windows+L pada keyboard.